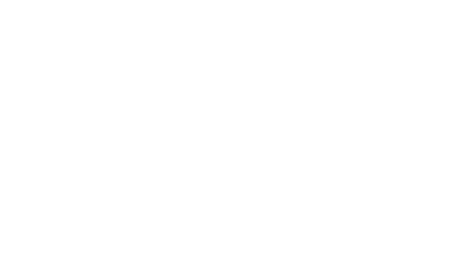How to Host a LinkedIn Live Event with Zoom: A Step-by-Step Guide
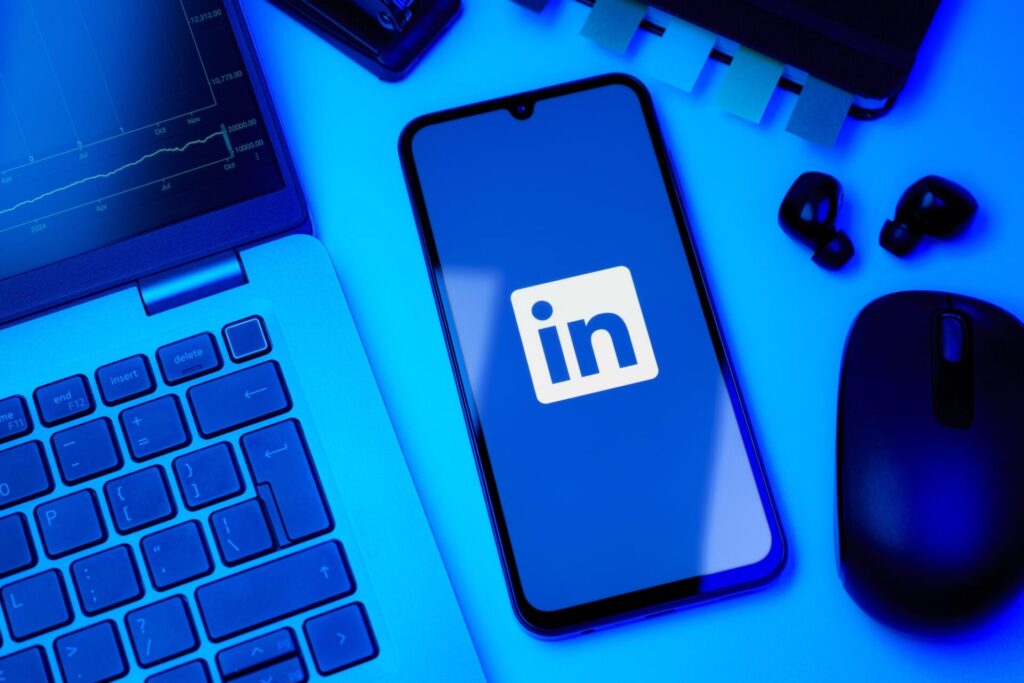
LinkedIn Live has quickly become one of the most engaging tools for professionals looking to connect with their audience in real-time. From product demos to expert interviews, LinkedIn Live is your ticket to boosting visibility and interaction on the world’s largest professional network.
But here’s the twist: LinkedIn doesn’t natively support broadcasting—so you’ll need a third-party streaming tool. That’s where Zoom comes in. If you’re already comfortable with Zoom, you’ll find it surprisingly easy to stream directly to LinkedIn.
In this step-by-step guide, we’ll walk you through exactly how to host a LinkedIn Live event using Zoom, plus share some pro tips to make your event a success.
Why Use Zoom with LinkedIn Live?
Before diving into the how, let’s talk about the why. Zoom is a popular choice for streaming to LinkedIn Live because it:
- Has a familiar interface
- Supports multiple speakers with ease
- Offers solid audio and video quality
- Makes screen sharing and presentations a breeze
Pairing Zoom with LinkedIn Live gives your virtual event a professional edge while leveraging your existing Zoom know-how.
Step 1: Check Eligibility for LinkedIn Live
Not everyone can go live on LinkedIn right away. LinkedIn has an application process to prevent misuse of the feature.
To be eligible, you must:
- Have an active LinkedIn profile or Page with good standing
- Meet follower or connection thresholds (typically 150+ for personal accounts)
- Follow LinkedIn’s community guidelines
To apply, go to LinkedIn Live Access Request. Once approved, you’ll receive a confirmation, and you can move on to setup.
Step 2: Schedule Your Zoom Webinar or Meeting
Here’s where Zoom comes into play. You can stream from either a Zoom Meeting or a Zoom Webinar, depending on your needs.
- Zoom Webinar is ideal for larger audiences and gives you more control (e.g., attendees can’t interrupt).
- Zoom Meeting is better for smaller, interactive sessions.
To schedule your session:
- Log in to your Zoom account.
- Click Schedule a Meeting or Schedule a Webinar.
- Set your title, date, and time.
- Make sure to check “Enable Live Streaming” under advanced options.
That last point is key. You’ll need to toggle on the Live Streaming option in your Zoom settings before you go any further.
To do that:
- Go to your Zoom settings (admin account might be needed)
- Navigate to In Meeting (Advanced)
- Enable “Allow Live Streaming Meetings” or “Allow Live Streaming Webinars”
- Check the box for “Custom Live Streaming Service”
Step 3: Set Up the Custom Streaming Settings
Now, we link Zoom to LinkedIn using the Custom Live Streaming Service option.
To find your LinkedIn Live stream info:
- Go to LinkedIn Live Producer
- Choose “Schedule for Later” or “Go Live Now”
- Set your event title, date, and visibility (Public or Connections only)
- Under “Stream Settings,” copy the following:
- Stream URL
- Stream Key
- Live Stream Page URL
These are what you’ll paste into Zoom later.
Step 4: Add LinkedIn Live Stream Info to Zoom
Once you’ve scheduled your Zoom event and gathered your LinkedIn stream details, it’s time to connect the two.
In Zoom:
- Go to your scheduled Meeting or Webinar.
- Click More > Live on Custom Live Streaming Service.
- Enter the following when prompted:
- Stream URL
- Stream Key
- Live Stream Page URL
Click Save.
Note: You can also go live immediately by starting your Zoom event and selecting “Live on Custom Live Streaming Service” from the “More” button in Zoom’s control panel.
Step 5: Go Live on LinkedIn
When it’s time for the event:
- Start your Zoom Meeting or Webinar.
- Click “More” > “Live on Custom Live Streaming Service”
- This triggers Zoom to connect to LinkedIn Live using your saved settings.
- Within 20 seconds, you should see your live stream appear in LinkedIn Live Producer.
Double-check your preview, and when everything looks good, hit “Go Live” on LinkedIn.
You’re now live!
Bonus Tips for a Flawless LinkedIn Live
A few extra suggestions to make sure your event is smooth sailing:
- Promote early: Share your event link a few days before across LinkedIn, email, and other social channels.
- Test beforehand: Do a dry run to test your audio, lighting, screen shares, and co-hosts.
- Have a moderator: Assign someone to manage comments and technical issues.
- Engage the audience: Ask questions, call out names, and encourage interaction in the chat.
- Record it: Zoom can record your session so you can repurpose the content later.
What Happens After the Event?
After you end the Zoom call, the live stream will automatically stop on LinkedIn.
The recording will be available on your LinkedIn feed or Page, and you can:
- Share it with attendees who missed the live version
- Edit clips for future marketing
- Use it in blog posts, newsletters, or social media
LinkedIn also provides metrics like view count, comments, and engagement, so you can measure how well it performed.
Wrapping It Up
Streaming a LinkedIn Live event using Zoom might sound a bit techy at first, but once you set it up the first time, it becomes second nature. The combo gives you the best of both worlds: Zoom’s reliability and LinkedIn’s professional reach.
Whether you’re hosting a panel discussion, a product launch, or a solo thought-leader talk, this setup gives you a polished, high-impact way to connect with your audience in real time.
Ready to go live? Schedule your next session and let the world hear what you have to say.
Pink Dog Digital Can Help Your Organization Develop a Cohesive Social Media Strategy
Not sure where to start with your organization’s social media strategy? We can help! At Pink Dog Digital, we create an online experience that turns users into followers and followers into customers. We can create a customized strategy to meet your needs.
Some of our services include:
- Digital advertising
- Social media management
- Content creation
- Search engine optimization
- Web design
Contact us at 410-696-3305 or email us at pinkdogdigital@gmail.com for any inquiries or to book a service. You can also fill out our online Contact Us form or visit our website to learn more about us.